
Siemens Simatic ET 200SP - Podstawowa komunikacja oraz konfiguracja
1. Połączenie komputera z rozproszonym systemem wejść/wyjść ET200SP.
Do połączenia z systemem potrzebne jest oprogramowanie Siemens TIA Portal. Konieczna jest wersja „Professional”. Po uruchomieniu programu należy wybrać opcję „Create new project”.
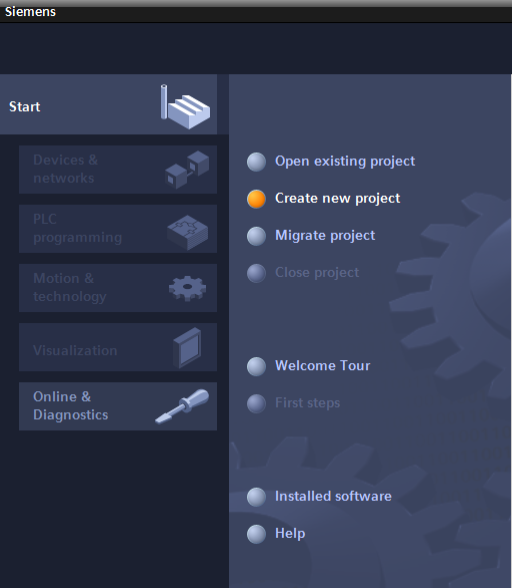
Po otwarciu projektu należy kliknąć opcją „Add new device”:
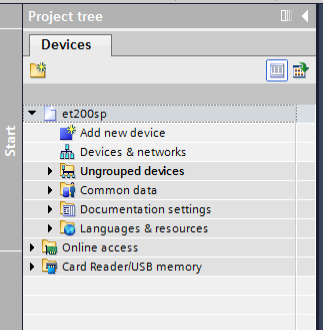
Następnie należy rozwinąć menu aż do modelu procesora który został zamontowany w urządzeniu. Model procesora można odczytać z przedniego panelu urządzenia.
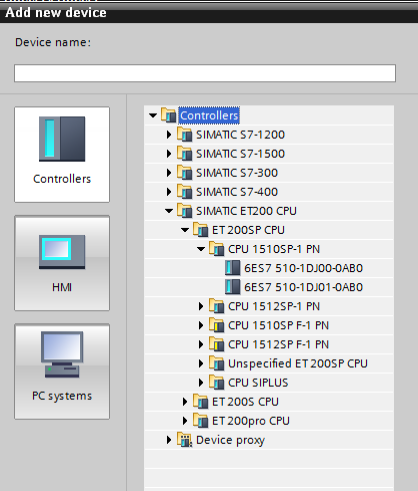
Po wybraniu odpowiedniego modelu możliwe jest skonfigurowanie dodatkowych modułów które można dołączyć do modułu głównego. Wystarczy kliknąć na kolejne puste pole obok obrazka symbolizującego moduł główny.
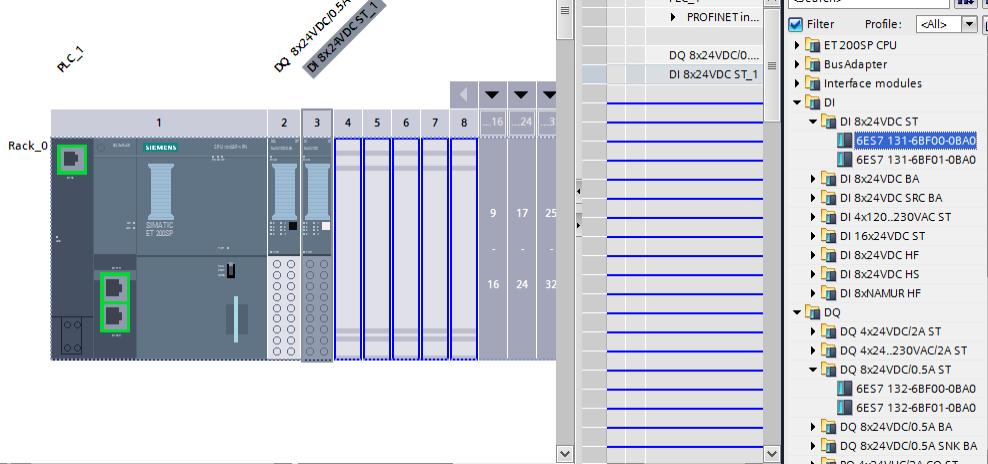
W przykładowym zastosowaniu użyty został moduł wejść oraz wyjść cyfrowych 6ES7132-6BF00-0BA0 działających dla napięcia 24 VDC .
Alternatywną metodą skomunikowania się z urządzeniem jest wyszukanie go w programie TIA Portal po połączeniu komputera z modułem za pomocą przewodu Ethernetowego. W tym celu należy przejść do zakładki „Online” i wybrać opcję „Accesible devices”.
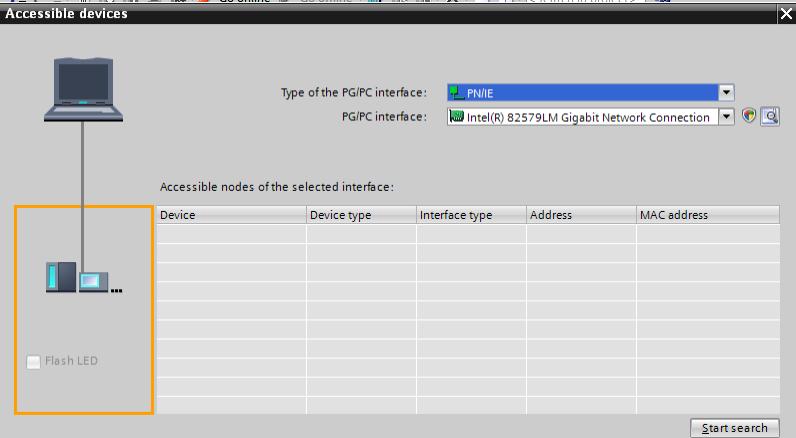
Następnie należy wybrać interfejs który używamy oraz jego typ. Po kliknięciu w przycisk „Start search” rozpoczyna się skanowanie w poszukiwaniu urządzeń. Po chwili na liście powinien zgłosić się moduł którego użyliśmy. Ten sposób jest szczególnie pomocny w przypadku gdy nie znamy dokładnego modelu urządzenia oraz jego adresu sieciowego.
Można również wybrać opcję „Upload device as new station” z zakładki „Online”. Wtedy program po wyszukaniu urządzenia ściągnie z niego całą konfigurację sprzętową.
Po połączeniu z urządzeniem warto przejść do zakładki online i ustawić adres IP kompatybilny z adresem komputera. W tym celu należy kilknąć zakładkę „Online and diagnostics” i w menu „Functions” wybrać „Assign IP adress”.
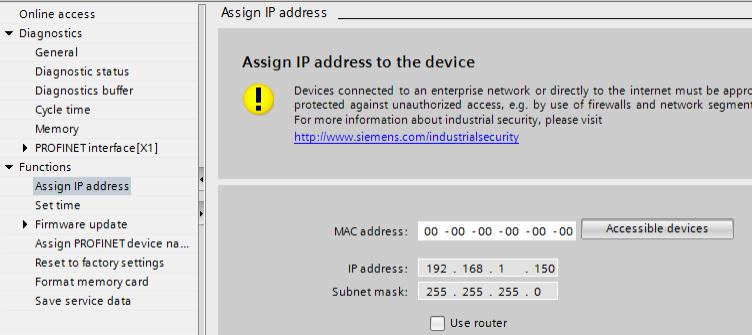
2. Programowanie modułu oraz konfiguracja
Aby dodać nowy program należy wybrać opcję „Add new block” w drzewie projektu. Następnie trzeba wybrać typ programu, dla głównego algorytmu sterującego najczęściej będzie to „Program cycle” czyli program wykonywany cyklicznie. Możliwy jest także wybór języka programowania spośród czterech : LAD, FBD, STL, SCL.
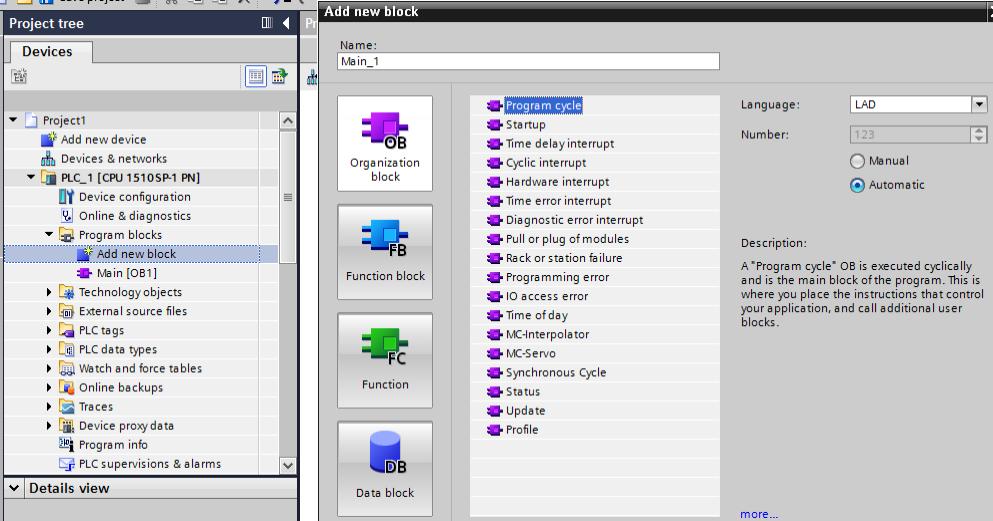
Po utworzeniu programu od razu otwiera się okno jego edycji, w tym przypadku program w języku drabinkowym. Po prawej stronie znajduje się menu z instrukcjami oraz symbolami których można używać w trakcie programowania.
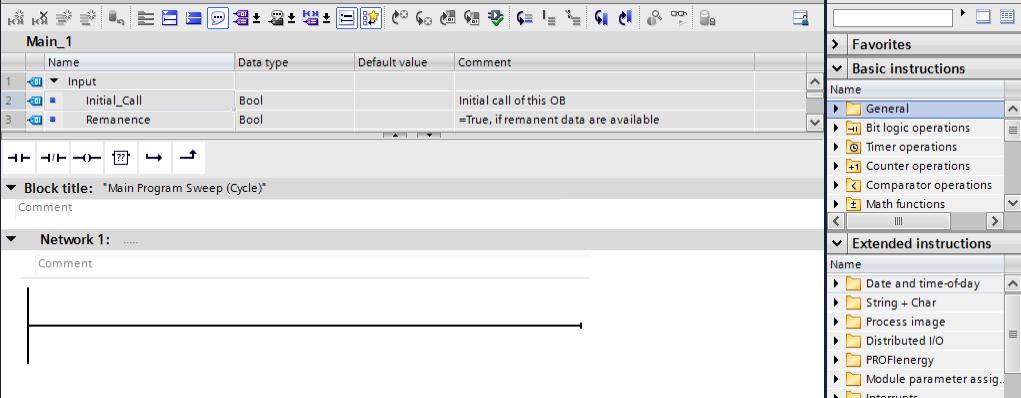
Po stworzeniu programu często istnieje potrzeba obserwowania stanu zmiennych w czasie działania urządzenia. W tym celu należy utworzyć tabelę do obserwacji zmiennych. Następnie w tabeli można dodać tagi reprezentujące zmienne. Zmienne mogą być skojarzone z wejściami/wyjściami modułów lub z pamięcią wewnętrzną urządzenia.
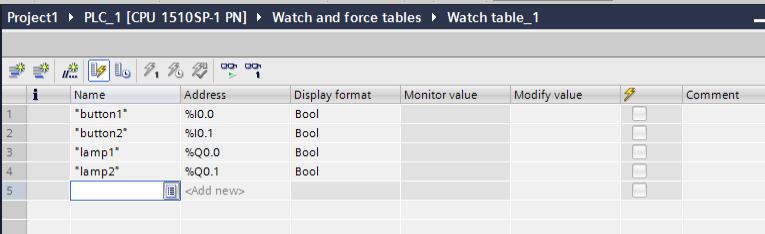
Po wgraniu programu na urządzenie Siemens ET 200SP można również modyfikować wartości zmiennych i dzięki temu symulować działanie układu bez fizycznych połączeń. Po przejściu w tryb online należy kliknąć ikonkę z okularami i zieloną strzałką. W kolumnie „Monitor value” pokażą się aktualne wartości zmiennych. W przypadku zmiennych binarnych są to wartości „TRUE” oraz „FALSE” natomiast dla innych typów zmiennych będą to wartości liczbowe. Dla przykładu jeżeli podano napięcie 24VDC na pierwsze wejście binarne wtedy przy odpowiedniej zmiennej stan zmienia się na „TRUE”. W programie został zapisany warunek który załącza wyjście binarne przy wykryciu stanu wysokiego na wejściu, dlatego zmienna „lamp2” również ma stan „TRUE”.
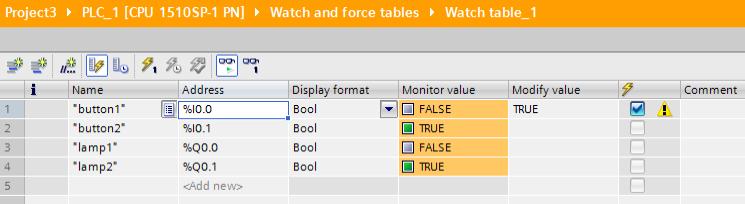
Przy pierwszym połączeniu ze sterownikiem może być konieczne formatowanie karty pamięci jeżeli urządzenie będzie wyrzucało błąd „Memory card evaluation error”. Aby rozwiązać ten problem należy kliknąć w opcję „Online and diagnostics”.
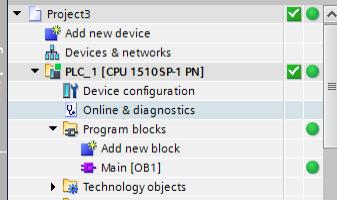
Następnie w zakładce „Functions” trzeba wybrać opcję „Format memory card” i kliknąć przycisk „Format”. Po ponownym uruchomieniu urządzenia błąd powinien zniknąć.
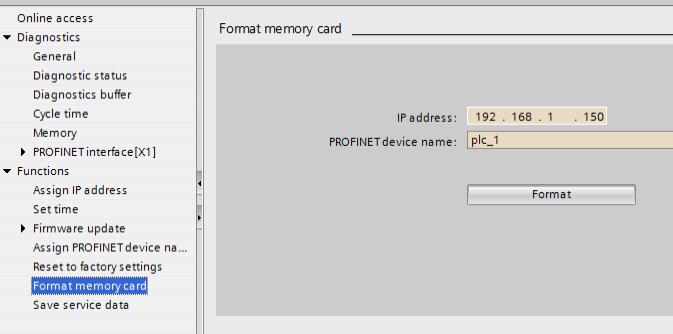
3. Połączenie Siemens ET 200SP z panelem Weintek.
Aby obserwować zmienne lub zmieniać ich wartości można utworzyć wizualizację. Dla paneli Weintek służy do tego oprogramowanie Easy Builder Pro. Po utworzeniu nowego projektu należy wybrać model panelu który używamy i następnie w ustawieniach systemowych projektu dodać nowe urządzenie. W tym przypadku został wybrany HMI cMT3072X. Z grupy „Siemens AG” wybrać należy „Siemens S7-1200/S7-1500 (Absolute Addressing) (Ethernet)”.
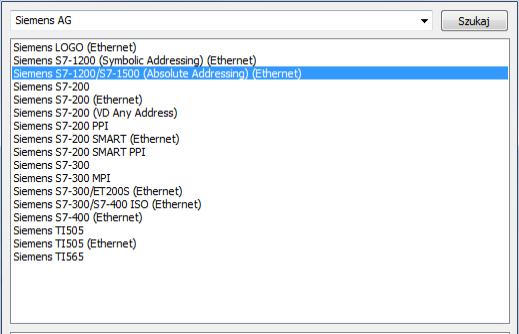
Po dodaniu urządzenia konieczne jest ustawienie jego adresu IP oraz numeru półki w szafie oraz miejsca w rzędzie (właściwości „Rack” oraz „Slot”). Parametry te można odczytać w zakładce „Properties” w menu „Device configuration” w programie TIA Portal.
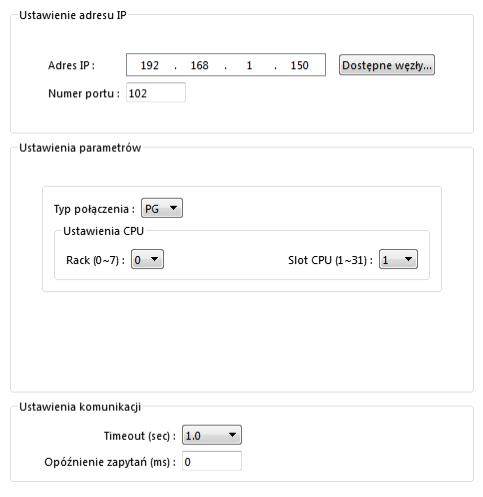
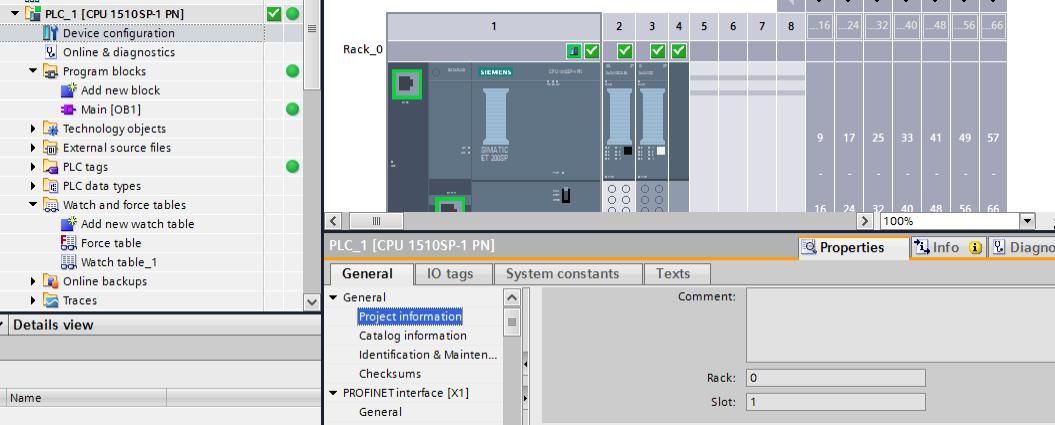
Można również wybrać opcję „dostępne węzły”, wtedy Easy Builder Pro automatycznie wyszuka dostępne urządzenia.
Aby umożliwić połączenie pomiędzy wizualizacją a modułem Siemens ET 200SP konieczne jest jeszcze odznaczenie opcji „Permit access with PUT/GET communication from remote partner” w ustawieniach „Protection & Security”.
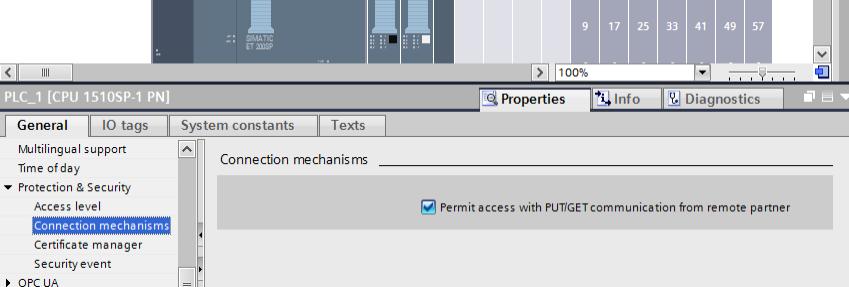
Należy również odznaczyć opcję „Optimized block access” dla wszystkich bloków danych oraz programowych użytych w projekcie.
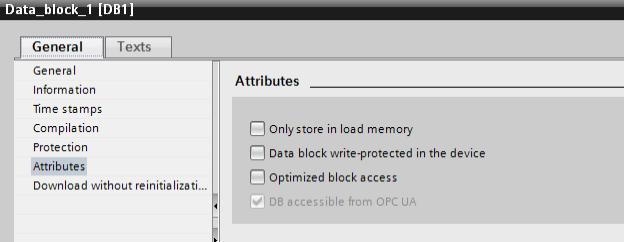
Po poprawnym skonfigurowaniu powinna być możliwość nawiązania połączenia pomiędzy modułem ET 200SP a wizualizacją.
W kolejnym kroku trzeba uzyskać dostęp do zmiennych programu z TIA Portal, najlepiej jest zaimportować tagi do biblioteki Easy Builder. W tym celu należy w oknie ustawień systemowych wybrać urządzenie Siemens i kliknąć opcję „Pobierz komentarze”.
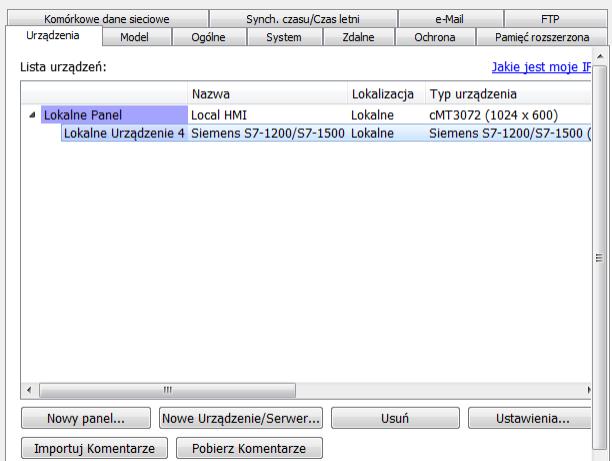
Następnie należy zaznaczyć wszystkie dostępne opcje i wcisnąć „OK”. Po tej operacji tagi z PLC powinny być dostępne w programie Easy Builder Pro.
Stan zmiennych można sprawdzić np. tworząc obiekt typu „Bit lamp” który będzie pokazywał stan zmiennej binarnej. Dla wejścia binarnego o numerze 0 konfiguracja wygląda następująco:
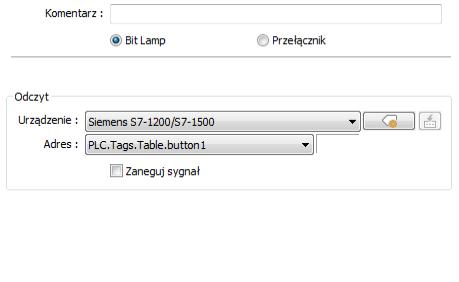
Istnieje również możliwość zmiany stanu zmiennych programu za pomocą wizualizacji. W tym celu należy utworzyć przełącznik lub obiekt typu „Numeryczny”. Dla zmiennych binarnych użyć należy przełącznika. Jego parametryzacja wygląda podobnie jak dla obiektu „Bit lamp”. W przykładzie użyto tagu „lamp3” który jest skojarzony z wyjściem binarnym o numerze 2.
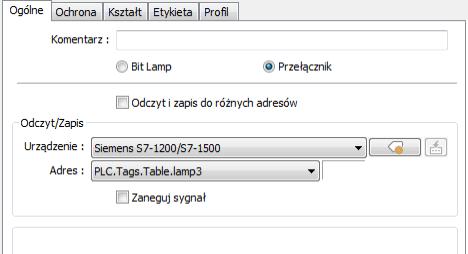
Po umieszczeniu obiektów w obszarze roboczym można uruchomić symulację i obserwować stan zmiennej „button1” oraz zmieniać stan zmiennej „lamp3”. Należy wybrać opcję „Symulacja on-line”
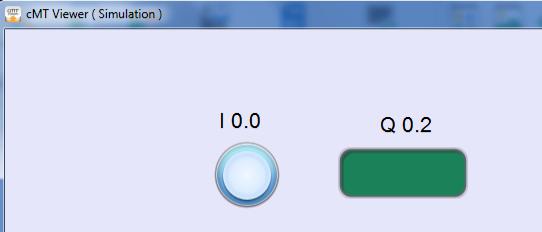
Po uruchomieniu symulacji widać że lampka świeci się jeśli doprowadzimy napięcie 24VDC na wejście binarne, natomiast stan wyjścia binarnego zmienia się po wciśnięciu przycisku (zmianę wyjścia można zaobserwować na diodach LED zamontowanych na module DQ ST).
Program Easy Builder Pro pozwala na zmianę kształtu i koloru przycisków i innych elementów.


